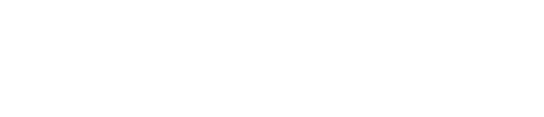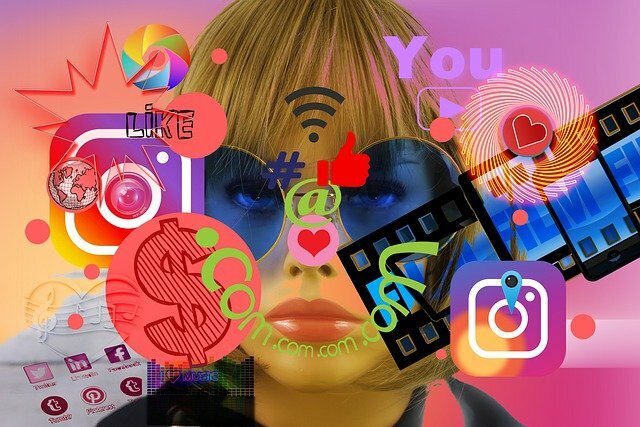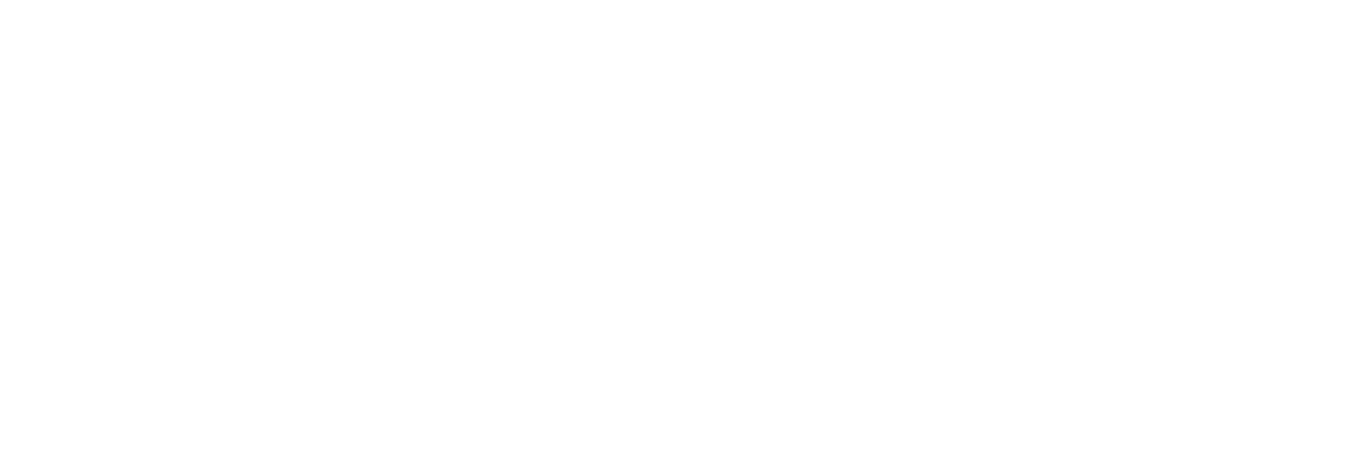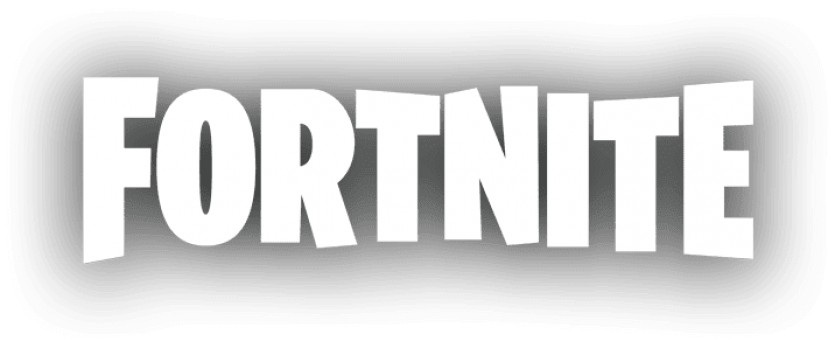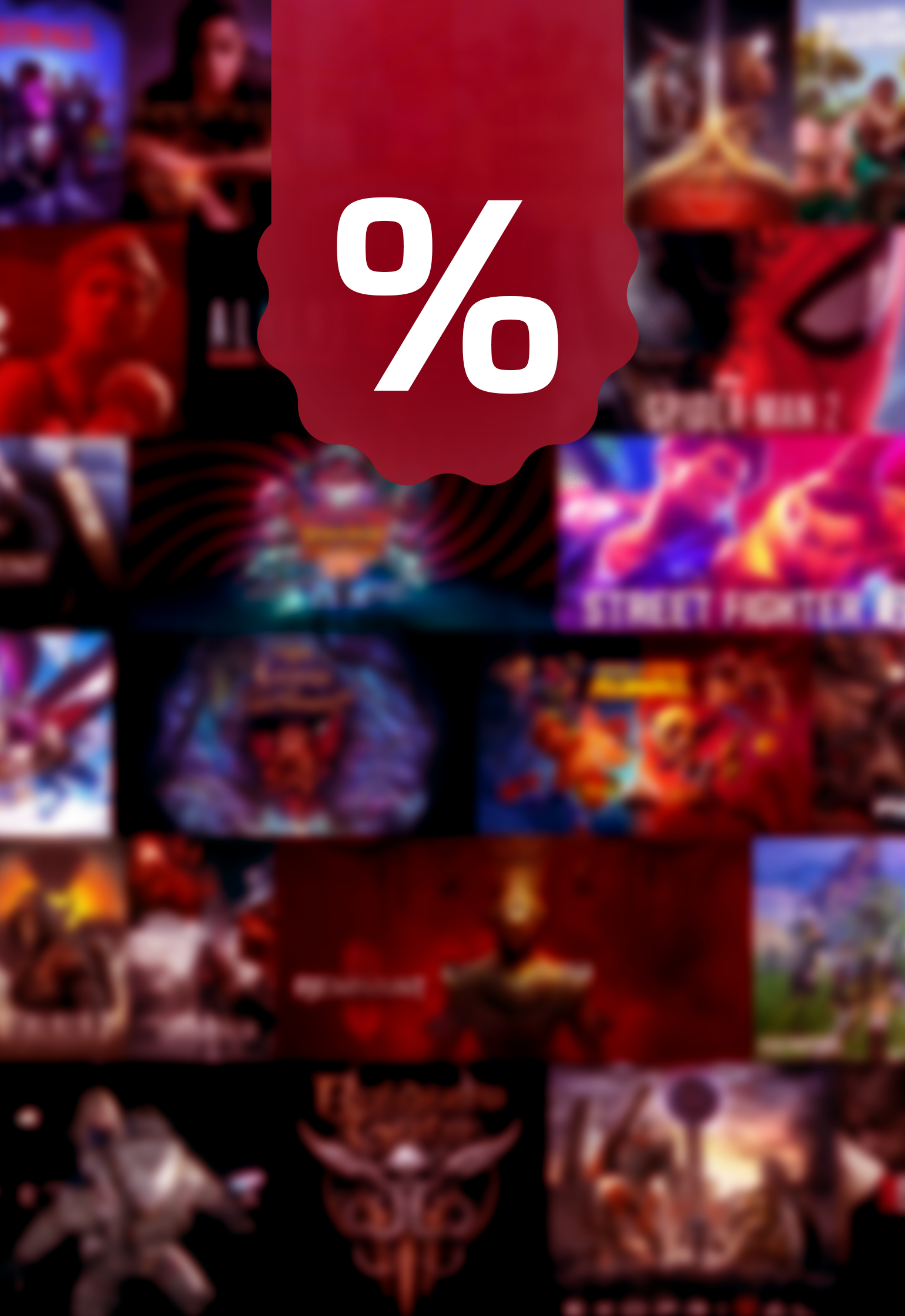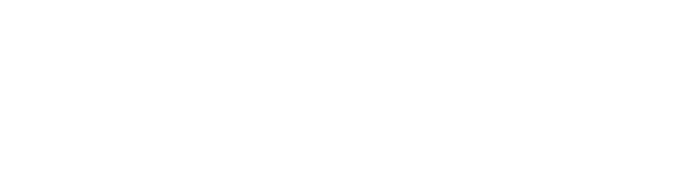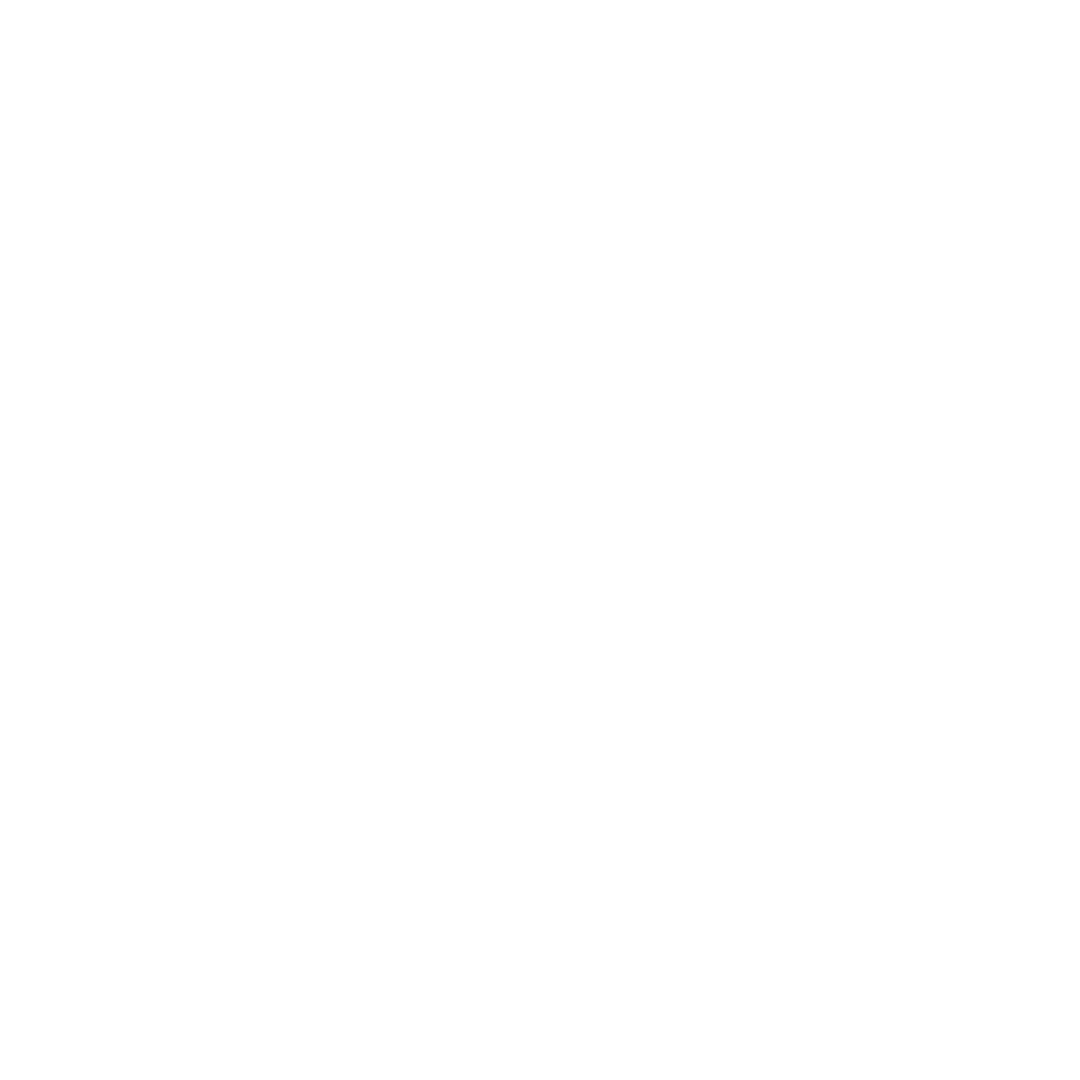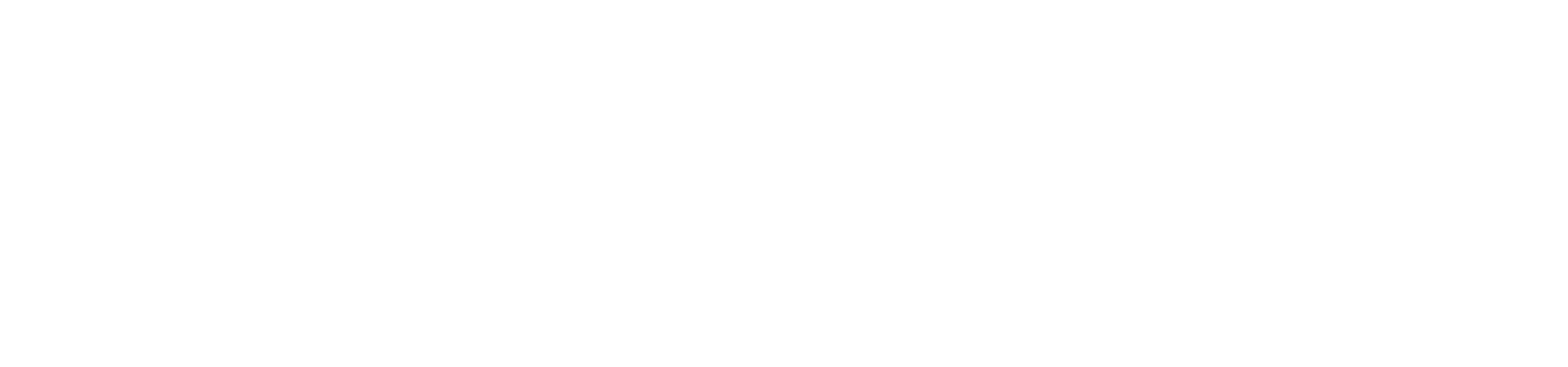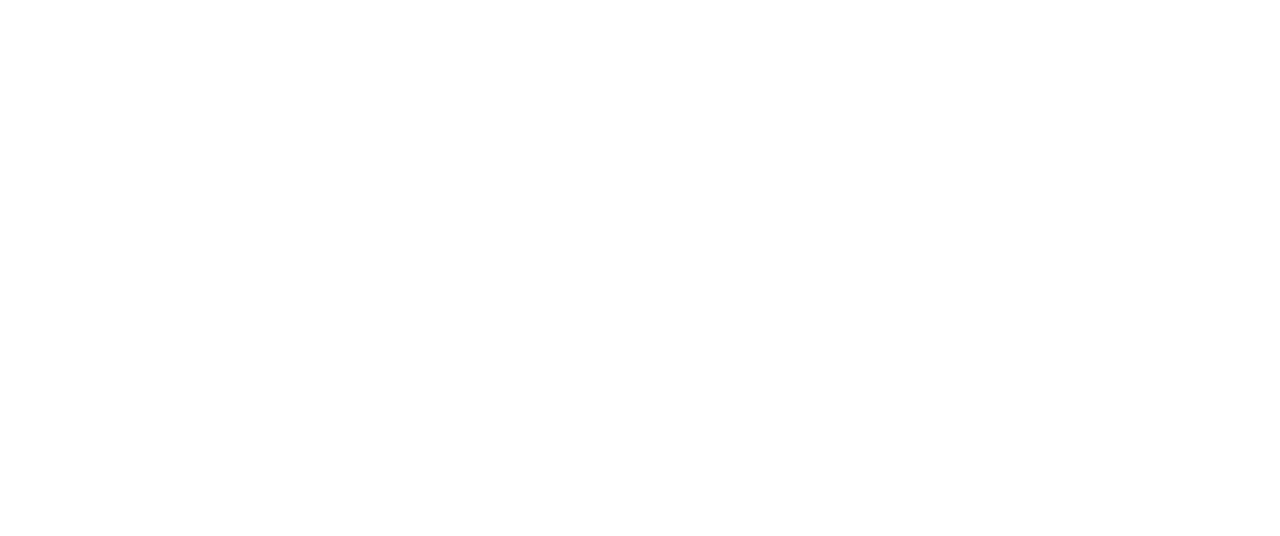What are the best settings for XDefiant in terms of graphics, gameplay & controls? Here we will tell you the best ways to tweak your game.
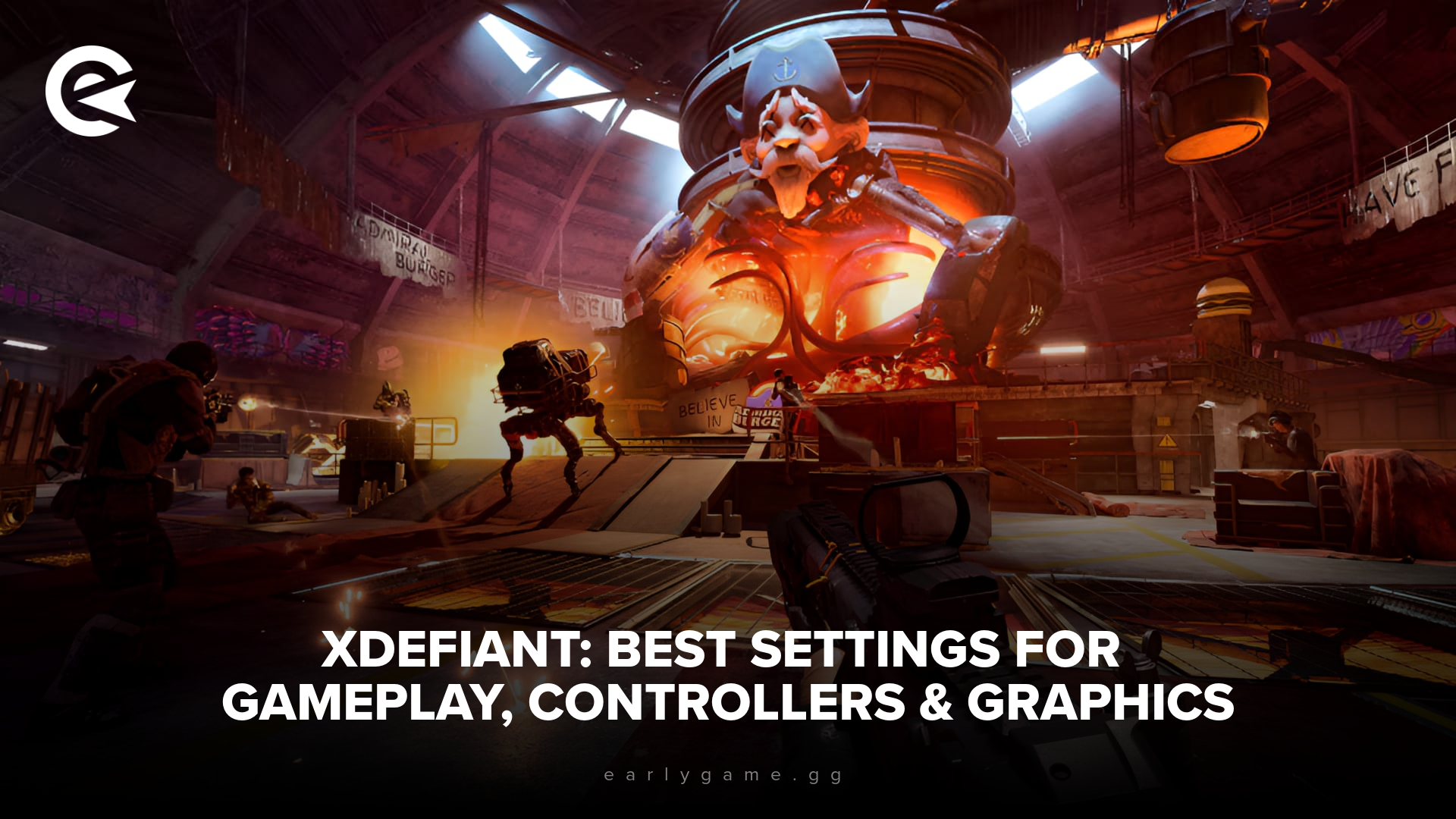
If you're after the top settings for XDefiant, you're in luck. This guide has you covered with optimal controller and graphical settings for PC and console players.
Now that XDefiants pre-season is finally live, tweaking your graphic settings is must to ensure that your experience is smooth and visually satisfying from the start.
Adjusting your settings can help you maximize your hardware and optimize the game's performance while tailoring the visuals to your personal preferences. And having the best-feeling controls is of course also super important.
- If you're a controller player and you want an advantage in shooters like XDefiant, invest in a controller with paddles .
Best XDefiant Gameplay Settings

These are the optimal settings for your gameplay:
- Field of View: 105
- ADS Field of View: Consistent
- ADS Behavior: Hold
- ADS Sensitivity Transition: Instant
- Melee During ADS: Yes
- Aiming Interrupts Reload: Yes
- Auto Sprint: Yes
- Auto Sprint Threshold: 25
- Sprint Interrupt Reload: No
- Slide-Behavior: Tap
- Auto-Reload: Yes
- Auto-Switch: Yes
- Auto-Grab Ledge: No
We hope you found that helpful.
Best XDefiant Controller Settings
To fully optimize your controller experience and improve your gameplay, it's important to adjust your setting:
- Button layout: Default (with paddles) / SKill Thumb Brawler (standard controller)
- Stick layout: Default
- Aim assist: Standard
- Aim assist strength adjustment: 0
- Aim assist follow adjustment: 0
- Aim response curve type: Reverse S-Curve
- ADS sensitivity multiplier (Low Zoom): 0.90x
- ADS sensitivity multiplier (High Zoom): 0.90x
- Invert horizontal Axis: Personal preference
- Invert vertical axis: Personal preference
- Horizontal Sensitivity: 30-40
- Vertical Sensitivity: 30-40
- Acceleration Speed Multiplier: 1.00x
- Dead Zone – Left Stick: As low as you can go before you get stick-drift.
- Dead Zone – Right stick: As low as you can go before you get stick-drift.
- Controller Vibration: Off
Right, now let's get to graphics.
Best XDefiant Graphic Settings
Before we begin, a reminder of the minimum requirements:
XDefiant PC System Requirements
Minimum specifications
- OS: Windows 7 (64-bit)
- CPU: Intel Core i3-7300 / AMD FX-6350
- RAM: 6 GB
- Pixel Shader: 5.0
- Vertex Shader: 5.0
- Video Card: NVIDIA GeForce GT 740 / AMD Radeon HD 7770
- Video Memory: 1024 MB
Recommended Specifications
- OS: Windows 7 (64-bit)
- CPU: Intel Core i5-6600K / Ryzen 5 CPU
- RAM: 8 GB
- Pixel Shader: 5.1
- Vertex Shader: 5.1
- Video Card: Nvidia GeForce GTX 970 / AMD Radeon R9 290
- Video Memory: 4096 MB
Right, now to the best settings for PC.
Best Settings XDefiant Settings For High-End Hardware
Gameplay and UI
- Field of View: 120
- ADS Field of View: Consistent
Video Settings
- Windowed Mode: Fullscreen
- Resolution: Your monitor’s resolution (e.g 2560×1440)
- Refresh Rate: Refresh rate of your monitor (e.g. 144)
- Monitor: The monitor you game on
- Enable Reduced Latency: Yes
- NVIDIA Reflex Low Latency: Enabled
- Brightness: 15
- Contrast: 15

Graphics Settings
- Enable DX12 Renderer: Yes
- HDR: Off
- Graphics Quality: Custom
- V-Sync Mode: Off
- Framerate Limit: On
- Framerate Limit: Refresh rate of your monitor (e.g. 144)
- Shadow Quality: Medium
- Spot Shadows: Medium
- Spot Shadow Resolution: Medium
- Contact Shadows: All Low
- Resolution Scale: 100%
- Sharpening: 8
- Particle Detail: High
- Volumetric Fog: Medium
- Reflection Quality: Medium
- Local Reflection Quality: Medium
- Vegetation Quality: Low
- Sub Surface Scattering: On
- Parallax Mapping: Yes
- Ambient Occlusion: High
- Object Detail: 100
- Extra Streaming Distance: 5
- Lens Flare: Off
- Water Quality: Medium
- Chromatic Aberration: Off
- High-Resolution Sky Textures: Yes
- Terrain Quality: High
It's essential to enable DX12 render, especially if you have a newer graphics card, as it tends to run better. Keep VSync always off and frame limit on. However, if you don't have a 144 Hertz monitor, you can turn on frame limit and limit it to your monitor's maximum Hz.
In conclusion, if you want the best possible gaming experience, make sure to tweak your graphics settings to maximize your performance. By following these simple steps, you'll ensure that your game is running as smoothly as possible, and you'll be able to enjoy your favorite games to their fullest potential!

Best Settings For Low-End Hardware
Gameplay & UI
- Field of View: 120
- ADS Field of View: Consistent
Video Settings
- Windowed Mode: Fullscreen
- Resolution: 1080x1920
- Refresh Rate: Refresh rate of your monitor or lower (e.g. 60)
- Monitor: The monitor you game on
- Enable Reduced Latency: Yes
- NVIDIA Reflex Low Latency: Enabled
- Brightness: 15
- Contrast: 15
Graphics Settings
- Enable DX12 Renderer: Yes
- HDR: Off
- Graphics Quality: Custom
- V-Sync Mode: Off
- Framerate Limit: On
- Framerate Limit: Refresh rate of your monitor or lower (e.g. 60)
- Shadow Quality: Low
- Spot Shadows: Low
- Spot Shadow Resolution: Low
- Contact Shadows: Off
- Resolution Scale: 85%
- Sharpening: 8
- Particle Detail: Low
- Volumetric Fog: Low
- Reflection Quality: Low
- Local Reflection Quality: Low
- Vegetation Quality: Low
- Sub Surface Scattering: On
- Parallax Mapping: Yes
- Ambient Occlusion: Low
- Object Detail: 50
- Extra Streaming Distance: 5
- Lens Flare: Off
- Water Quality: Low
- Chromatic Aberration: Off
- High-Resolution Sky Textures: No
- Terrain Quality: Medium
When first starting the game, it's common to have reduced latency turned off and Nvidia reflex low latency enabled. However, this may result in a lot of input lag, so be sure to enable reduced latency. Keep in mind that this will reduce your FPS, but it's better to have fewer FPS and lower input lag rather than more FPS and more input lag.
Brightness and contrast settings are dependent on your monitor, but a 15 and 15 setting for both should look great. For the DX12 renderer, set it to yes, as playing on DirectX 11 may cause stuttering issues. If you're experiencing stuttering problems, try turning this on and then restart your game.